Had a painful problem today with the mstsc.exe application in Windows 7 64 Bit Ultimate today.
An otherwise happy install suddenly failing to start, or if is started it would be very slow.
Once started, it would not close from the task manager, even if I killed the process with the end process.
Initially
I suspected that it was possibly a virus etc. However I found that there are a lot of people on the net with this exact problem.
I then set about a solution, and figured on out myself, that involves replacing some of the files use by the MSTSC.EXE application.
Basically there are 4 files that I replaced with the same version from another computer that was functional and healthy. They are:
c:\windows\system32\
MSTSCAX.dll
MSTSC.exe
c:\windows\system32\EN-US\
MSTSCAX.dll.mui
MSTSC.exe.mui
I would create a .zip copy for download except I fear giving out some stored connection settings in the files I already have. So sorry, you will have to find your own backup files.
The Bitch of it
The annoying problem is that you cannot just copy the 4 files into the two folder locations as Windows 7 in all it’s wisdom will not let you copy files there, as you are not the “Trusted Installer”.
You might be like me, Administrator and God of your computer that at any time can take to it with a hammer and replace it with a Mac, but Windows 7 knows best… so let’s show you what you have to do to hack that crap!
Give Permissions
First, go to the folder or set of files that you need to change permissions for, right-click on them and choose Properties.
Next click on the Security tab and then click on the Advanced button at the bottom:
Next click on the Owner tab and you’ll now see that the current owner is TrustedInstaller.
Now click on the Edit button and choose who you would like to change the owner to, either your account or the Administrators. If your account is an Administrator account, I would suggest just picking Administrators.
You can also check off Replace owner on sub containers and objects if you need to delete more than one file in a folder. Go ahead and click OK. Now you will see that the Current owner is the account you picked.
Click OK until you have closed all properties windows and are back to the Windows Explorer screen. Then right-click on the folder or file again and choose Properties again.
Now click on the Security tab again, but instead of clicking on Advanced, you need to click the Edit button.
Now click on the user name in the list that you want to change the permissions for, which should be the same as who you changed the current owner too. If the user name is not in the list, click Add, type in the name and click OK.
Since I had changed the current owner to Administrators, I clicked on Administrators here and then clicked on the check box next to Full Control. When you do that, all the other boxes get checked too.
Click OK once and then click OK one more time to get back to Windows Explorer. Now you can replace those files without any UAC messages telling you that you can’t! Enjoy!
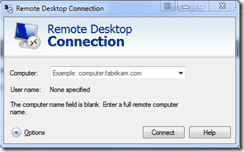
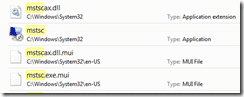



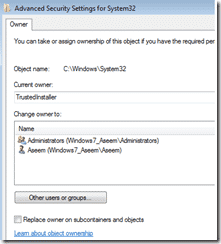
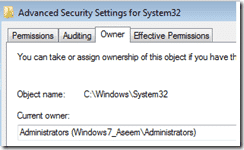
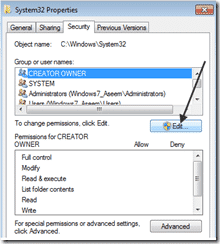
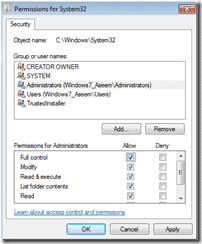
because these are system files which have system file protection enabled, if you delete them they should be replaced with a copy from the “system file cache”.
i.e. you should be able to grant permissions, delete the file, and watch a new version maigically appear – eliminating the step where you have to find a copy on another pc.
Good tip!
It doesn’t work for me on Win 7 SP1
`sfc /scannow` should correct this problem automatically for you.
Thanks for the tip.
it`s not help. Only copy help me.
Worked like a charm, Thanks!
`>sfc /scannow` should correct this problem
sfc says that it found not correct files but can’t replace it on correct (OS vista)
I am having the same issue, followed instructions, still not working. The process for mstsc.exe starts in task manager, but it takes a crazy amount of time for it to finally open. Even then it doesn’t always work.
I never found the actual cause of this and ended up working through virtual machines to get around this problem. Changed to a mac now for my primary administration system, and while I am forced to drop back to a virtual PC sometimes… I have never looked back!
Anyone tried to delete the cache file in user profile Appdata\Local\Microsoft\Terminal Server Client\Cache\bcache24.bmc this can grow quite big and cause mstsc to slow down
This solution did not work for me. The bcache24.bmc was ~40 MB in size, deleted it, but Remote Desktop application did not start.
Reboot helps, though.
Thanks for the information. Perhaps the combination of both was the solution.
This did it for me thank you!
Work for me thanks
Welcome.
thanks for sharing this comment, i fix prob.. happy thankq
You’re welcome
On my side we use an automatic user that logs in. Then the end users uses a remote desktop connect manager to connect to the term servers. After logging in with a different profile, I noticed that the new/different profile did not have the same issue. So, I used sysdm.cpl and removed the automatic user. Then I signed in again using the automatic user and the problem was no longer there.
On another computer, I deleted the profile inside the registry under the profilelist (Delete HKEY_LOCAL_MACHINE\Software\Microsoft\Windows NT\CurrentVersion\ProfileList\[SID]) and deleted the c:\users\profile. This seems to have resolved the issue as well. Thus I now know the problem is not in the registry shell location. (Delete HKEY_USERS\[SID]\Software\Microsoft\Windows\CurrentVersion\Explorer\Shell Folders). So, I deleted the Profilelist location and allowed the profile to re-add itself. This resolved the issue.
I did all of these tests on multiple computers with the same issue. The issue is inside the registry’s profilelist. I will continue to do research on my end and see what is causing it.
Thanks for the information David.