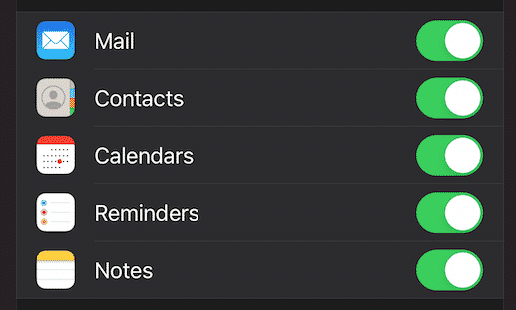Setting up an iPhone for SmarterMail InteractiveWebs Email
There are multiple ways you can connect to your InteractiveWebs email account. These methods include, POP3, IMAP, or EXCHANGE. This method covers the Exchange connection method.
What you will need:
Your Email address: example@email.com (not that the email address is also your user name)
Your Email Account Password
In this example we are using iOS 14, and roverx.com.au as the domain with “servcie” being the email address. Note too that we have “Dark Mode” enabled for a black background look. Yours may look a little different.
Open you iPhone and Select the Settings Icon
Navigate to Mail
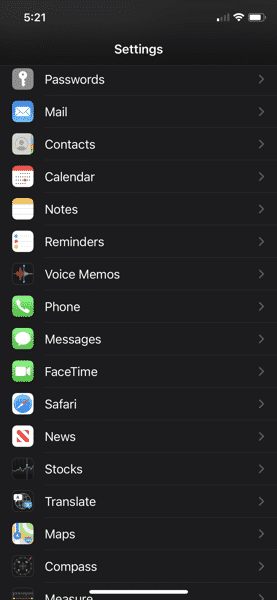
Select Accounts
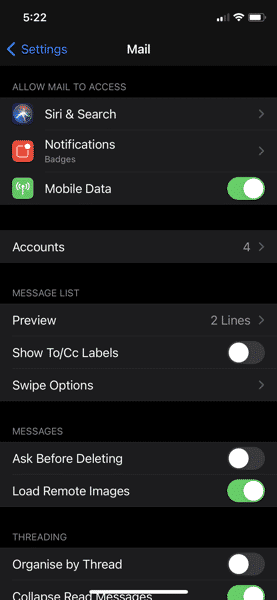
Select Add Account
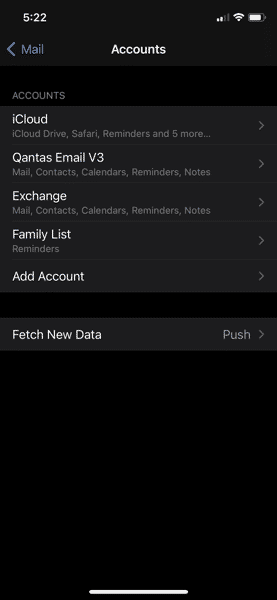
We are going to set this up as an EXCHANGE account. To do this we need to select “Microsoft Exchange” from the Add Account List.
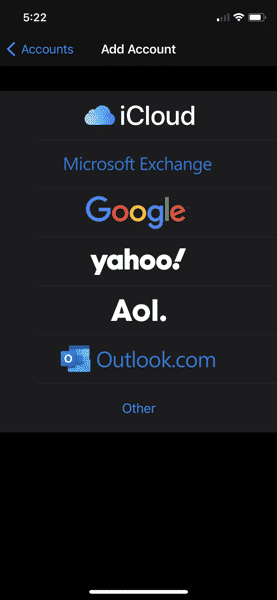
Enter Your Email Address and a Description of your choice. This Description will be listed on your iPhone Email Accounts List

When the POPup flashes up, select Sign In
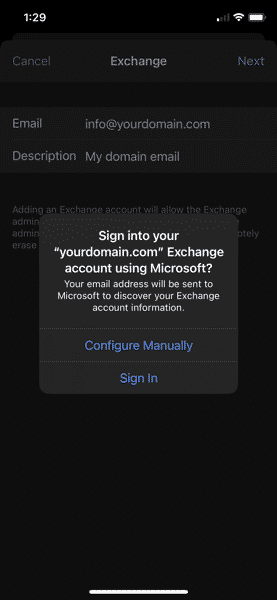
Enter the account password we provided you
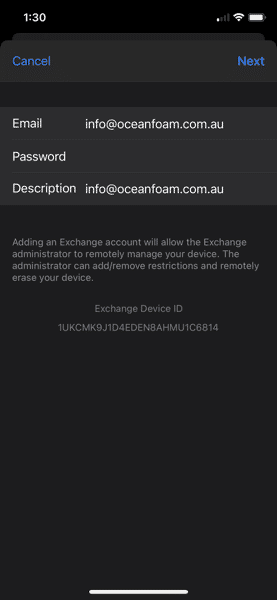
Enter the Email Address again in the User Name field (showing required). In other words, the email address is also your user name.
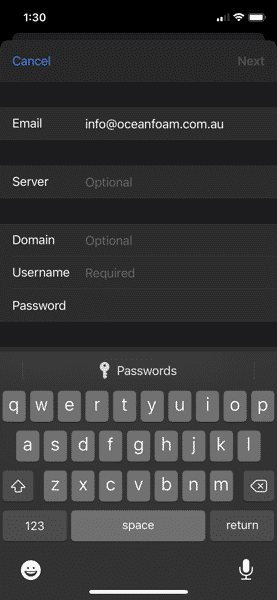
So it will look like this. – then NEXT

When you press NEXT, it will pop up and ask you to enter the Mail Server Address. Enter mail.domain as the format. So for oceanfoam.com.au it becomes mail.oceanfoam.com.au – Then Click NEXT
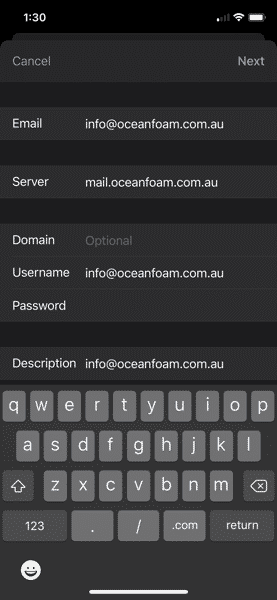
It will Verify your Settings
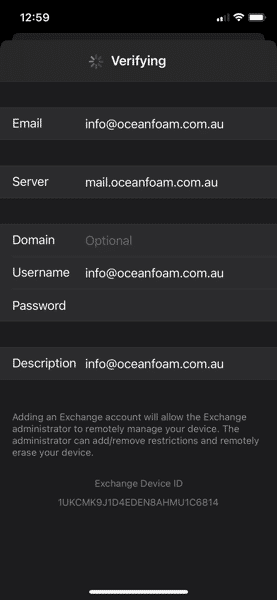
You can then click SAVE and you are done.
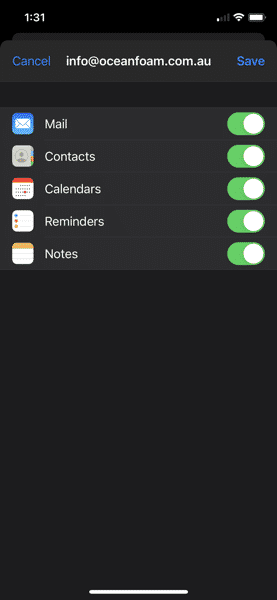
You then have an option to create NOTES, Contacts, Calendars, Reminders for this account. Feel free to either enable or disable this function as you require. If you enable these on your phone and when you setup your Email account as an exchange account on your desktop computer. You will be able to sync all data over your exchange email account.
That essentially completed the process for adding an account to your iPhone for SmarterMail with InteractiveWebs.
If you wish to setup IMAP as the connection type.