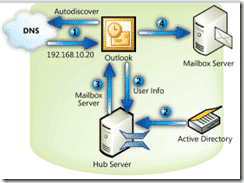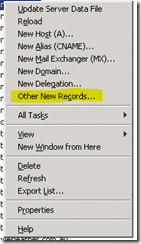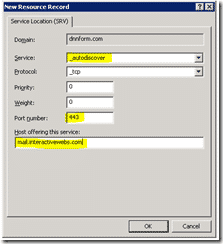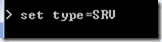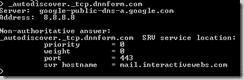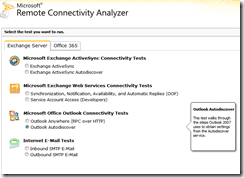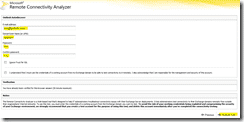Setup of SmarterMail Autodiscover configuration
A simple understanding of autodiscover is that it is the configuration necessary to allow advanced email programs like macmail and outlook to configure themselves with only an email address and password. No more telling clients all the server settings necessary to get them all setup.
At least that is the theory.
Exchange server has supported it for some time, but configuration under a multi domain setup is a total pain in the butt. Typical off MS to dream something up, then balls it up in the implementation.
SmarterMail does a much better job of it. Configuration is virtually non existent, it basically just works.
http://portal.smartertools.com/KB/a2415/set-up-auto-discovery-with-smartermail.aspx
But their article is a little skimp for the non server admins.. so this is a step through course.
Assuming that you are using Microsoft DNS server for your DNS hosting (and I realise that most probably don’t but it is the more difficult to configure), this is how you add the SRV records mentioned in the article above.
On the DNS server, select New other record on the domain in question.
Scroll down and select SRV
Type the name: _autodiscover
Change the port to: 443
Put in your mail servers address that will respond to an HTTPS request.
The resulted record looks like this:
If you click on the _tcp link, it will look like this:
Local Testing
On your local machine, bring up a command prompt “CMD” and type in nslookup:
Gives this:
Type in “set type=SRV”
Then type in :_autodiscover._tcp.dnnform.com (replace dnnfrom.com with your domain that you just configured above) It should reply wiht the sver hostname matching the record you created in the DNS server above:
External Testing
Performing an external test of the SRV record, and the fact that the server responds with XML reply.
Navigate to: https://www.testexchangeconnectivity.com
Select the Outlook Autodiscover from the list of services.
Enter an email address on the domain you have just set up with the service.
In the case above, we are using the domain “dnnform.com” so the test address we will use is: test.dnnform.com (it does not need to exist on the smartermail server)
The Domain \ User name: test\test (it will not be used)
Password: test (it will not be used)
Then perform test.
The result you are looking for when expanded looks something like this.
This shows that the request was directed to and received some XML response from the server.
All good.
Help
If anyone needs professional assistance with their SmarterMail setup or similar, please feel free to contact us on our website at: http://www.interactivewebs.com