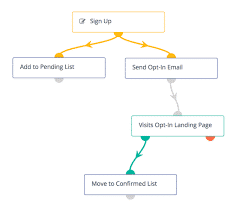Mautic Email with Button that Links Contact Email to Pre-populates Email Form
The goal here is actually a little more complex. Essentially what we’re trying to do is to take some pre-populated contact details that we have entered into Mautic as a method of making initial contact. For example this might be simply entering an email to generate a contact inside of the application. What we would like to do however is to drive the recipient of the email through a web form to fill out additional data that will then be collected back into the initial contact record inside the program.
This is actually quite easy to do, it does however require that you use the email field as a way of linking. the following instructions explain it quite clearly.
First you need to create a form and make sure that you add the email field. If you don’t want this field to show when you drive the contact back to your landing page requesting subsequent data, it is possible to have this field turned off from visibility. However for now we will leave it on so that we can test properly.
This form is going to be used inside a landing page. So later when we refer to it as the form, this is what we’re talking about.
Set the email behaviour to Auto Phil and show if it exists.

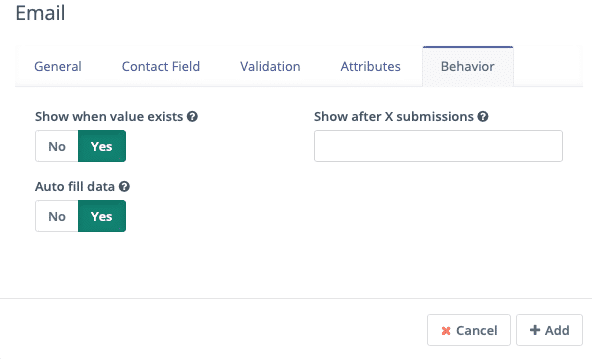
Finish setting up your form as you require.
We need to go into the settings for Mautic by clicking on the little gear on the top right and open custom fields.
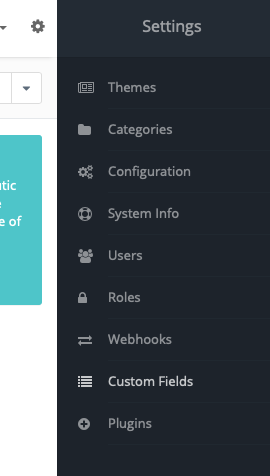
Search for email, so that we can edit the email custom field item.

Change to yes the field for publicly editable.
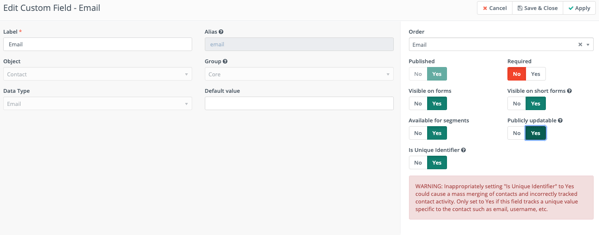
Next you need to create a landing page. Within this landing page insure that you the form that we have created earlier. You need to take note of the identification number of the landing page that you have created.
This number is found on the far right column of the landing pages listing.

We need to use this number when we are referencing the particular page and subsequent URL in the button that we add to the email that we hope to drive leads back to the landing page.
{pagelink=1}?email={contactfield=email|true}
Note the Mautic Manual here
NOTE: in the manual they show a “&” {pagelink=1}&email={contactfield=email|true} – I found for version 3 and I presume versions greater than 2.2 the & needs to be a ? As above. I expect this is why many users struggle with following TFM.
In this format you need to replace the =1 with = and the ID number of your landing page.
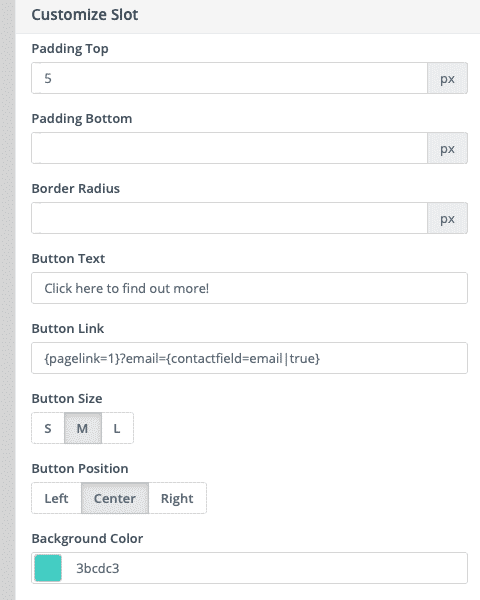
We need to test. People refer to Incognito mode for testing. You might not even understand what that means, essentially it means you cannot have a browser session that recognises who you are. You need to test as though you are a completely unknown user. I personally find the best way to do this is to use a browser with all casing turned off and completely close the browser session and dump all cookies etc before returning to the new test.
It’s probably relevant to say at this point in time, that we wasted a little bit of time working all of this out because there is a lot of information on the web the references old installations and systems. In particular the systems tend to reference leads rather than Contacts. All of the latest information at the current time inside of Mautic is using contacts rather than Leeds.