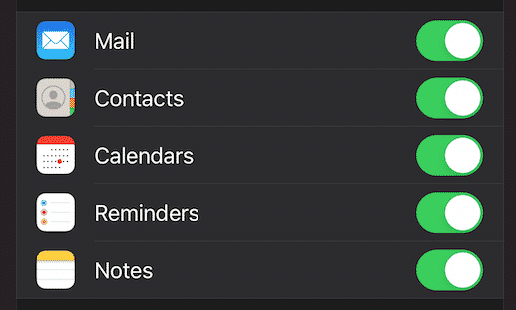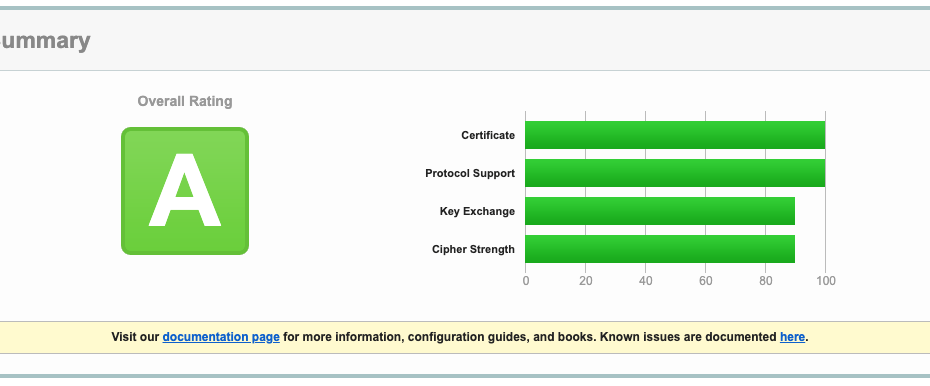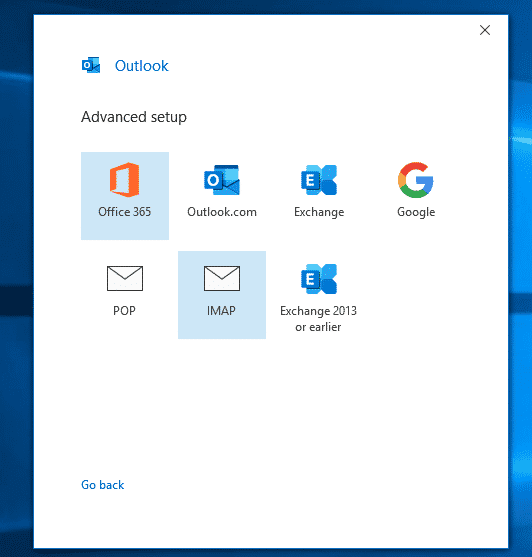SmarterMail Email Setup on iPhone (Exchange) – Interactivewebs
Setting up an iPhone for SmarterMail InteractiveWebs EmailThere are multiple ways you can connect to your InteractiveWebs email account. These methods include, POP3, IMAP, or EXCHANGE. This method covers the Exchange connection method. What you will need: Your Email address: example@email.com (not that the email address is also your user name) Your Email Account Password In this example we are using iOS 14, and roverx.com.au as the domain with “servcie” being the email address. Note too that we have “Dark Mode” enabled for a black background look. Yours may look a little different. Open you iPhone and Select the Settings Icon Navigate to Mail Select Accounts Select Add Account We are going to set this up as an EXCHANGE account. To do this we need to select “Microsoft Exchange” from the Add Account List. Enter Your Email Address and a Description of your choice. This Description will… Read More »SmarterMail Email Setup on iPhone (Exchange) – Interactivewebs