Setting up an iPhone for SmarterMail InteractiveWebs Email with IMAP
There are multiple ways you can connect to your InteractiveWebs email account. These methods include, POP3, IMAP, or EXCHANGE. This method covers the IMAP connection method.
What you will need:
Your Email address: example@email.com (not that the email address is also your user name)
Your Email Account Password
In this example we are using iOS 14, and roverx.com.au as the domain with “servcie” being the email address. Note too that we have “Dark Mode” enabled for a black background look. Yours may look a little different.
Open you iPhone and Select the Settings Icon
Navigate to Mail
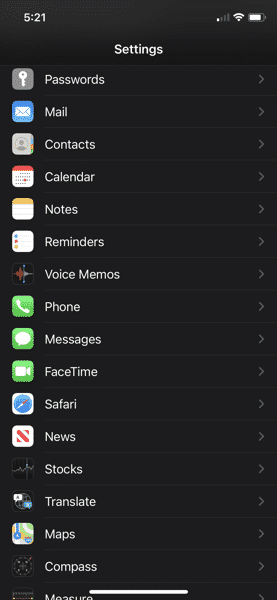
Select Accounts
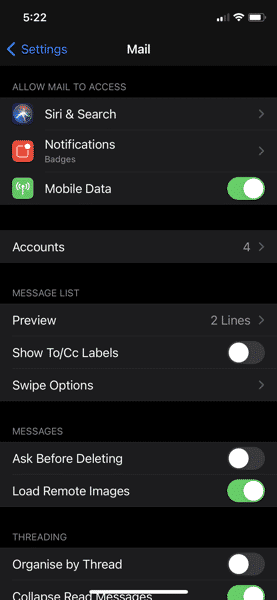
Select Add Account

We are going to set this up as an IMAP account. To do this we need to select “Other” from the Add Account List.

Select Add Mail Account
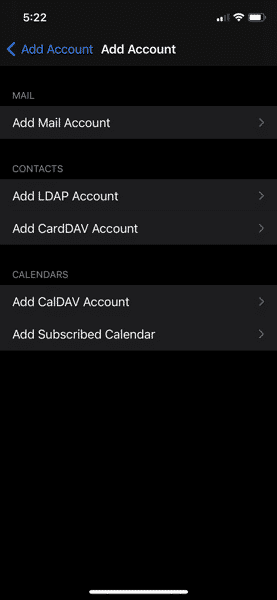
Enter Your Name
Enter the email address we provided you as your user name
Enter the account password we provided you
Enter a description that will help you remember what this account is for
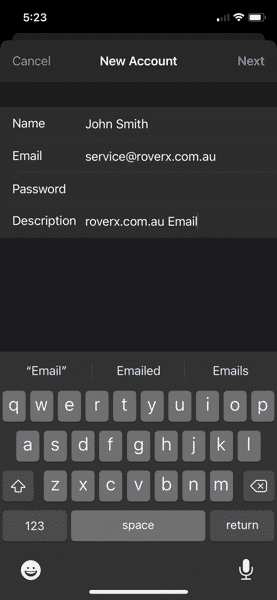
Note on the next screen that some of the data has transported over. We need to finish filling the page in with the correct information. Also note that the account type at the top of the page is IMAP. If we wanted to use the less useful mail type of account POP3 we would select POP at this point.
For HOST NAME: mail.yourdomainname.com (Since October 2020 you can use mail. your own domain.com to prevent warnings for certificates)
Username: (The email address we advised your) your@email.com
Password: The Password we advised you.
Under Outgoing Server REPEAT the settings above.
HOST NAME: mail.yourdomainname.com (Since October 2020 you can use mail. your own domain.com to prevent warnings for certificates)
Username: (The email address we advised your) your@email.com
Password: The Password we advised you.

This it should look something like this but with a password entered.
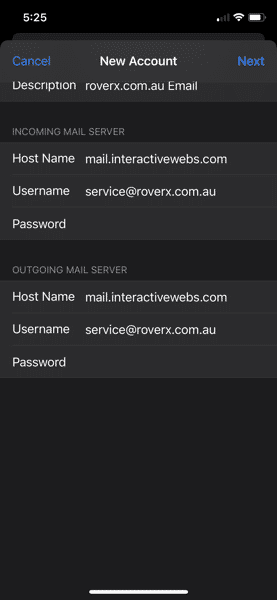
Se service will run and confirm connection.
You then have an option to create NOTES for this account. Feel free to either enable or disable this function as you require. If enabled it will allow you to created notes on this IMAP account and view this notes on other devices like iPads, Outlook Email, Notes app on a MAC etc.

With Notes Enabled
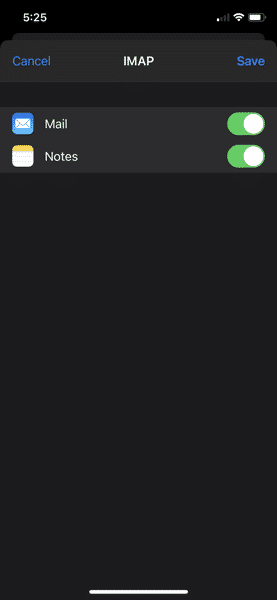
That essentially completed the process for adding an account to your iPhone for SmarterMail with InteractiveWebs.


